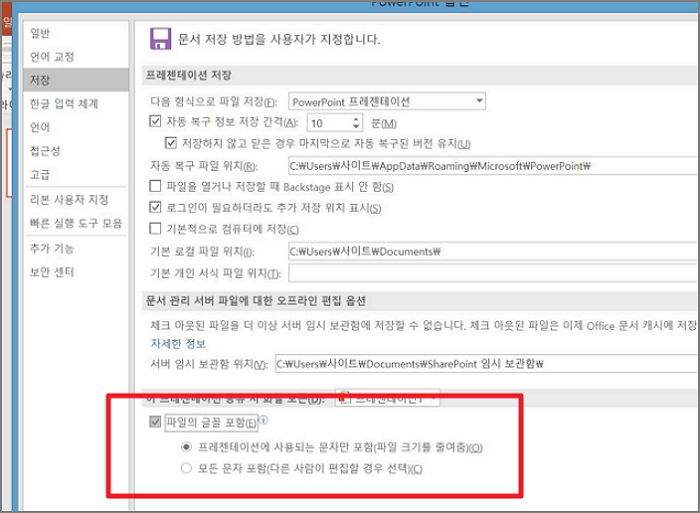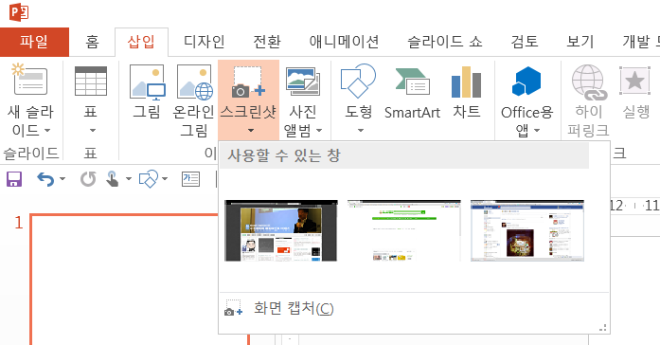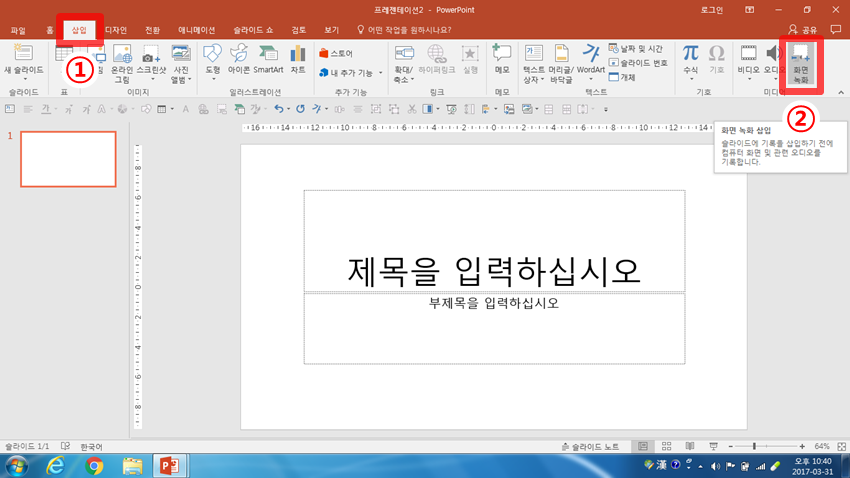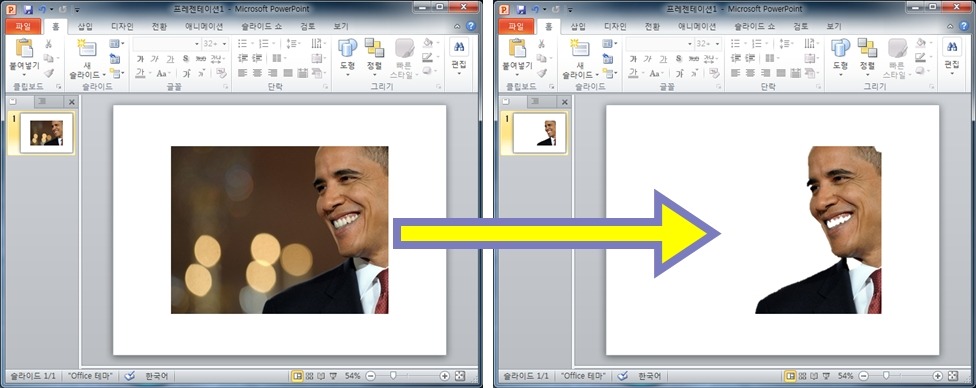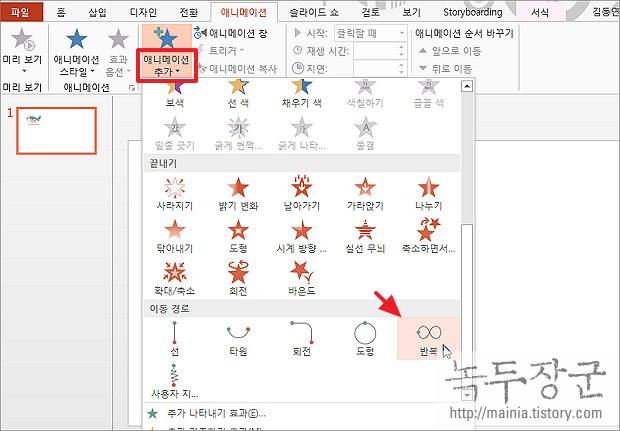대학교에 입학하면 각종 조모임이 많아진다.
조별과제가 주어지면 각 조원들은 조장, 자료조사, 피피티 제작, 발표 등의 역할을 나눠 가진다.
하지만 대부분 한 사람이 여러 역할을 맡고 있는 것이 현실이다.
요즘에는 파워포인트를 능숙하게 다루는 사람들이 많기 때문에 피피티 제작에 큰 어려움을 느끼지 않을 수도 있다.
하지만 발표 점수는 내용 뿐만 아니라 피피티의 작은 퀄리티로도 좌우된다.
알아두면 유용한 피피티 제작 팁을 정리했다.
1. 글꼴이 깨지지 않는 ‘폰트 포함 저장’
피피티 콘셉트에 맞는 폰트를 사용해 정성들여 만들었지만 학교 컴퓨터에는 해당 폰트가 깔려있지 않을 가능성이 크다.
때문에 폰트 파일을 다운받는 경우도 있다.
하지만 피피티 최종본을 저장할 때 옵션에서 ‘파일 글꼴 포함’에 체크하고 저장하면 걱정하지 않아도 된다.
참고로 ‘오이체’, ‘가지체’ 이런 폰트는 사용하지 않는 것이 좋다.
고딕체나 명조체가 가장 깔끔하고 가독성이 좋다.
2. 캡쳐는 똑똑하게! 파워포인트 ‘스크린샷’ 기능
파워포인트 자체 스크린샷 기능을 활용하면 윈도우 캡쳐도구보다 쉽고, 빠르게 화면을 캡쳐할 수 있다.
키보드 프린트 스크린을 사용해도 되지만 이 경우 필요한 부분을 따로 잘라내야 해 번거롭다.
스크린샷 아이콘을 누르면 현재 열려있는 창에서 원하는 곳을 선택해 바로 캡쳐할 수 있다.
3. 영상 첨부가 어렵다면 ‘화면 녹화’ 기능 활용
인코딩한 영상을 피피티에 넣으면 재생이 되지 않거나 사운드가 먹통이 되는 경우가 흔하다.
이럴 때는 반드시 제작해야 하는 영상을 제외하고는 파워포인트에 들어있는 녹화기능을 활용해 영상을 추출하면 된다.
이 기능은 파워포인트 ‘삽입’ 메뉴 맨 끝에 있다.
발표용 동영상이라도 반드시 영상 출처를 적어야 한다는 점 잊지 말자.
4. 배경은 되도록 하얀색이나 단색으로
검정 바탕에 흰 글씨가 유행했지만 텍스트가 많을 경우 이는 눈의 피로도를 높인다.
글씨나 아이콘이 돋보일 수 있도록 흰색 바탕을 사용하는 것이 좋다.
무늬가 들어간 템플릿은 집중력을 방해하므로 쓰지 말자.
피피티를 어둡게 만들면 세련되게 보이나 발표자도, 학생들도 내용을 잘 알아보지 못할 수 있어 주의해야 한다.
5. 포토샵이 없어도 OK, ‘배경 제거’ 기능
아이콘이나 그림을 피피티에 넣어 활용하고 싶을 때 실루엣만 깔끔하게 넣고 싶을 때가 있다.
노트북에 포토샵이 깔려있지 않다면 프레젠테이션 프로그램 자체에 깔려 있는 ‘배경 제거’ 기능을 활용하자.
배경색이 진하고 단순할수록 인식이 잘 되며 생각보다 깔끔하게 배경이 제거 돼 시간을 절약할 수 있다.
6. 애니메이션 기능은 과하지 않게
글이나 사진을 강조할 때 애니메이션 기능을 활용하면 좋다.
하지만 교수님에게 피피티를 프린트 해 제출해야 할 경우 낭패를 보기 쉽다.
또 텍스트가 많은 페이지에 글자 한 자 한 자가 날아오는 애니메이션 효과를 준다면 학우들의 과도한 주목을 받을 수 있다.
애니메이션 기능을 적절히 활용하면 기억에 남는 발표를 할 수도 있으니 꼭 필요한 경우에만 적재적소에 사용하자.